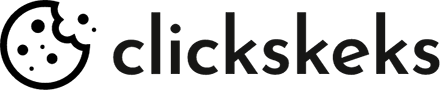So funktioniert der automatische Consent-Mode über Google-Tag-Manager
Automatischer Consent-Mode mit Google-Tag-Manager
Du möchtest den Cookie-spezifischen Überblick auf deiner Website nicht verlieren? Stattfindende Interaktionen, die über deinen Cookie-Banner getrackt werden, mit den geeigneten Tools auswerten und analysieren können? Dann ist die Verknüpfung mit unserer JavaScript API genau die richtige Lösung für dich! Mit der perfekt eingespielten Zusammenarbeit von Clickskeks und Google Tag Manager kannst du die Vorteile beider Systeme nutzen und brauchst dir über den Consent Mode bei deinem Cookie-Banner keine Sorgen mehr machen. Im folgenden zeigen wir dir die Vorgehensweise mit einer Schritt-für-Schritt-Anleitung.
Werde clickskeks-Kunde
Hol dir jetzt den sympathischsten Cookie-Banner für WordPress.
Klick hier und teste clickskeks 30 Tage KOSTENLOS!